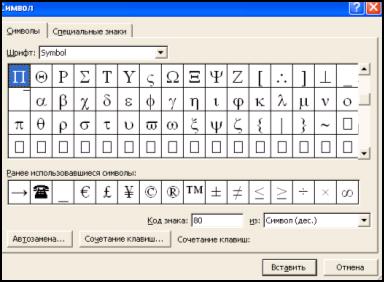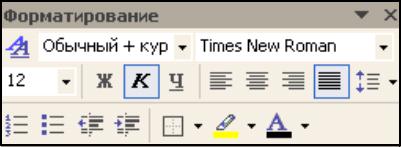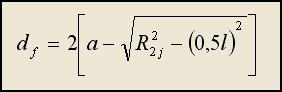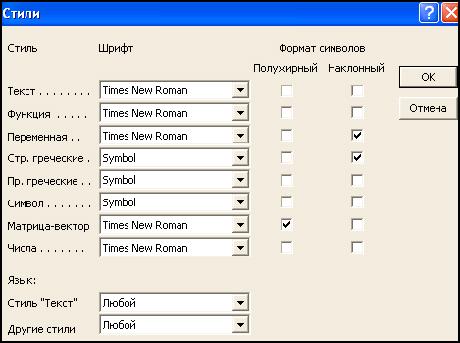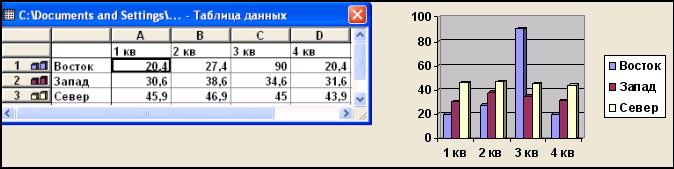Лекция №3. Использование текстового редактора MS Word при разработке рекламной продукции
1. Основные понятия теории текстовых процессоров
Общее название программных средств, предназначенных для создания, редактирования и форматирования простых и комплексных текстовых документов - текстовые процессоры. В настоящее время в России наибольшее распространение имеет текстовый процессор Microsoft Word.
Символ представляет собой минимальный элемент текста документа. При обработке текстовым процессором каждому символу ставится в соответствие числовой код, то есть задаётся определенное шрифтовое оформление. А для алфавитных символов указывается принадлежность к некоторому национальному языку. В операционной системе Windows используется так называемый стандарт ANSII кодов ( American National Standard Intergange Information ). По данному стандарту вся таблица кодов делится на 2 части:
• Основная часть (коды от 0 до 127) - цифры, латинские буквы, управляющие символы, знаки арифметических и логических операций, т.е. совокупность символов, востребованных во всем мире.
• Дополнительная (коды от 128 до 255) - коды национальных алфавитов, коды псевдографики. аА…пП символы псевдографики рР…яЯ
В настоящее время существует много различных систем кодирования. В системе Internet для русских Web -страниц используется KOU 8- R , Windows 1251, UNICODE .
Абзац – оформленный определенным образом фрагмент текста. В текстовых процессорах для Windows абзацы отделяются друг от друга символом конца абзаца - ¶, выставляемым при нажатии клавиши Enter.
Колонтитул - специальная область страницы, в которой размещается справочный текст (№ страницы, название документа, раздела, главы). Они бывают верхними и нижними и могут использоваться одновременно.
Примечание – пояснение к отдельному слову или предложению, размещаемое вне основного текста внизу страницы или в конце документа.
Сноска представляет собой комментарий, вынесенный за пределы основного текста документа и обычно содержащий ссылку на текст из другого источника.
Кадр представляет собой видимую или невидимую рамку, служащую для размещения текста, рисунка или таблицы. В рекламных документах кадр может обтекаться текстом, придавая ему выразительность.
Система стилей представляет собой набор способов оформления абзацев в тексте заголовков, названий, символов, колонтитулов и т.д.
Раздел – это определенная часть документа, в пределах которой можно установить свои параметры страницы и колонтитулы. При форматировании документа на ПК границы разделов отмечаются разделителем.
Шаблон документа представляет собой текстовое содержимое, заголовки документа, выполненное в соответствии с определенным набором стилей и предназначенное для отображения структуры документа в целях облегчения его подготовки.
В современных текстовых процессорах реализован принцип WYSIWYG ( What you see is what you get )- это когда экранное представление совпадает с печатным. Использование WYSIWYG можно считать основным принципом работы текстовым процессора.
Второй принцип – принцип OLE – принцип встраивания объектов в структуру документов. В качестве объекта может быть таблица, рисунок, схема, видео, и в том числе объекты, разработанные в других приложениях.
2. Приемы работы с текстами в процессоре MS WordСуществует множество различных приемов работы с текстовыми редакторами, позволяющие эффективно и комплексно работать с документами. Далее будут рассмотрены базовые приемы работы с текстами в текстовом процессоре Microsoft Word .
• Создание документа.
• Ввод текста.
• Редактирование текста.
• Форматирование текста.
• Сохранение документа.
• Печать документа.
Создание документа. В текстовом процессоре Word принято использовать два метода создания нового документа:
1. Создание документа на основе имеющегося документа. Этот метод потенциально опасен!
При создании документа на основе существующего документа:
• открывают готовый документ (Фаил--> Открыть).
• сохраняют его под новым именем (Файл-->Сохранить как).
• выделяют в нем все содержимое (Правка-->Выделит все).
• удаляют его нажатием клавиши DELETE.
• в результате получают пустой документ, имеющий собственное имя и сохраняющий все настройки, ранее принятые для исходного документа.
Этот метод характерен для начинающих пользователей, не умеющих создавать шаблоны и пользоваться. Метод прост, но чреват весьма неприятными ошибками. Если забыть сохранить новый файл под другим именем, можно легко уничтожить ценный документ, даже не успев создать новый.
2. Создание документа на основе шаблона. Шаблоны – это те же образцы документов, но защищенные от досадных неприятностей.
Создание документа на основе готового шаблона выполняется следующим образом:
• Команда Файл --> Создать открывает Область задач в режиме создания документа. Щелкните на этой панели на ссылке Общие шаблоны – откроется диалоговое окно Шаблоны. Надо включить переключатель Создать документ и выбрать подходящий шаблон. Если никаких предпочтений нет, следует выбрать шаблон Новый документ на вкладке Общие. Созданный документ приобретает имя Документ1, принятое по умолчанию. Его целесообразно сразу же сохранить под «правильным» именем, выбрав для него соответствующую папку и дав команду Файл --> Сохранить как.
• Затем выбрать место для сохранения файла.
Мои документы - традиционная папка для хранения авторских документов. Рабочий стол – не слишком удобное место для хранения документов, поскольку его принято держать «в чистоте». Есть два случая, когда Рабочий стол используют для хранения документов: если документ временный и после его просмотра будет удален и, если документом пользуются часто. Избранное – особая логическая папка пользователя, предназначенная для хранения ярлыков Web -страниц. Ее нецелесообразно использовать для сохранения текстовых документов, но для открытия документов она может использоваться активно. Моё сетевое окружение - этот значок обеспечивает быстрый доступ к сохранению документа не на своем компьютере, а в локальной сети.
При необходимости сохранить документ в произвольную папку, не представленную в данном списке, следует выполнить навигацию по файловой структуре с использованием раскрывающей кнопки на правом краю поля Папка.
Специальные средства ввода текста используются для того, чтобы создавать документы, наполняя их текстовым содержанием.
Средства отмены и возврата действий. Все операции ввода, редактирования и форматирования текста протоколируются текстовым процессором, и потому необходимое количество последних действий можно отменить. Последнее действие отменяют комбинацией клавиш CTRL + Z .Другие аналогичные средства- команда Правка-->Отменить действие или кнопка Отменить действие на панели инструментов.
Расширенный буфер обмена. При компиляции документа путем использования фрагментов текста, взятых из разных первоисточников, удобно пользоваться расширенным буфером обмена, который может содержать до 24 объектов. Если между двумя последовательными операциями копирования текста в буфер обмена не было операции вставки, программа автоматически открывает Область задач в режиме Буфер обмена. Область задач позволяет вставить любой из имеющихся элементов, а также скомпоновать их в единый объект и вставить все сразу.
Автотекст – это режим автоматического ввода фрагментов текста. Текстовый процессор хранит словарь автотекста, состоящий из слов и фраз, встречающихся в документах достаточно часто. При вводе первых четырёх символов словарного элемента на экране появляется всплывающая подсказка с полным текстом слова или фразы. Если это то,что имел в виду пользователь, он завершает ввод всего фрагмента нажатием клавиши Enter. Есть другой способ- список элементов автотекста открывается с помощью панели инструментов Автотекст (Вид-->Панели инструментов-->Автотекст).
Ввод специальных и произвольных символов. При вводе текста часто существует необходимость ввода специальных символов, не имеющих соответствующей раскладки на клавиатуре, а также произвольных символов, раскладка которых не известна. Основным средством для ввода таких символов является диалоговое окно Символ ( Вставка-->символ)
Если символ надо вставить только один раз, достаточно щелкнуть на командной кнопке Вставить. Если предполагается многократное использование данного символа, за ним можно закрепить постоянную комбинацию клавиш (кнопка Сочетание клавиш) или создать элемент для списка Автозамена с помощью одноименной кнопки.
Рисунок 1. Специальные средства редактирования текста.
Режимы вставки и замены символов. Текстовый процессор предоставляют возможность выбора между двумя режимами редактирования текста: режимом вставки и режимом замены. В режиме вставки вводимый текст «раздвигает» существующий текст, а в режиме замены новые символы заменяют символы предшествующего текста, находившиеся в точке ввода. Текущий режим правки текста индицируется в строке состояния. В режиме замены индикатор ЗАМ в строке состояния окна программы включен, в противном случае он выключен.Настройка режима правки выполняется на вкладке Правка диалогового окна Параметры ( Сервис-->Параметры-->Правка ). Так же режим замены можно включать нажатием клавиши INSERT .
Использование Тезауруса. Тезаурус представляет собой словарь смысловых синонимов. Для выделенного слова тезаурус удобно вызывать через пункт Синонимы контекстного меню. Общий прием вызова тезауруса состоит в использовании команды строки меню Сервис-->Язык-->Тезаурус.
Средства автоматизации проверки правописания. Средства автоматизации проверки правописания включают средства проверки орфографии и грамматики .Для работы в автоматическом режиме надо установить флажки Автоматически проверять орфографию и Автоматически проверять граммати ку на вкладке Правописание диалогового окно Параметры (Сервис-->Параметры-->Правописание) . Грамматические ошибки подчеркиваются зеленым, орфографические – красным. При щелчке правой кнопки мыши на помеченном месте, открывается диалоговое окно, в котором имеются элементы управления для получения более точной справки о том, какое правило нарушено, и предложены варианты исправления.
Форматирование текста осуществляется средствами меню Формат или панели Форматирования.
Основные приемы форматирования:
• Выбор и изменение гарнитуры шрифта.
• Управление размером шрифта.
• Управление начертанием и цветом шрифта.
• Управление методов выравнивания.
• Управление параметрами абзаца.
• Создание маркированных и нумерованных списков.
Рисунок 2
Настройку шрифта выполняют в диалоговом окне Шрифт (Формат-->Шрифт)
Каждый шрифт имеет следующие характеристики:
• Гарнитура - определяет рисунок шрифта, отличающий данный шрифт от другого.( Times New Roman, Arial и т.д.).
• Кегль – задает размер шрифта в пунктах 1 пункт=1/72”.Используется часто размер 14,12,10.
Шрифты одной и той же гарнитуры различаются по начертанию ( прямое, курсивное, полужирное, полужирный курсив).
По способам описания символы различают:
• Растровые - построены на основе битовых карт преставления символов.
• Векторные (штриховые), кодирующие изображение символа в виде набора векторов заполнения его пространства. Каждый вектор представляется как линия третьего порядка.
• Контурные , использующие кодирование контуров символов в виде комбинации отрезков прямых и кривых линий. «+» легкость масштабирования без потери качества информации.
Для работы с ними не требуется большого объема дисковой памяти, т.к. достаточно хранить один базовый шрифт. Основные форматы Post Script , True Type.
Кроме всего прочего, при работе с абзацем можно устанавливать междустрочный интервал, вставлять нумерованные и маркированные списки, которые могут быть и многоуровневыми. Для всего документа можно вставить оглавление, а также определить цветовое решение текста.
Сохранение документа используется для сохранения созданного и отредактированного документа. Более подробно рассмотрено в пункте «создание документа на основе шаблона».
Печать документа. Как правило, созданный документ выводят на печать. Для этого необходимо зайти в Файл-->Печать. В меню Печать определяется количество экземпляров документа, выводимого на печать, номера страниц с какой по какую нужно отпечатать или даже выделенный фрагмент. На вкладке Свойства можно выбрать цвет чернил, качество печать: низкое, черновое, обычное или же высокое.
3. Ввод формул в текстовом редактореИногда в созданном документе необходимо вставить какое-либо математическое выражение, формулу. В программе Microsoft Word средством для вставки математических выражений в текстовый документ является редактор формул Microsoft Equation 3.0.
Для запуска редактора формул служит команда Вставка-->Объект .В открывшемся диалоговом окне Вставка объекта следует выбрать пункт Microsoft Equation 3.0 в списке Тип объекта на вкладке Создание. Откроется панель управления Формула, представленная на рисунке 3.
Рисунок 3
Прежде чем пользоваться редактором формул, следует выполнить его настройку.
Настройка состоит в назначении шрифтов для различных элементов, входящих в формулы. Она выполняется в диалоговом окне Стили, открываемом командой Стиль-- > Определить (Рисунок 4).
Рисунок 4
Ее достаточно выполнить один раз. Панель инструментов редактора формул содержит два ряда кнопок. Кнопки нижнего ряда создают своеобразные шаблоны, содержащие поля для ввода символов. Заполнение этих полей может производиться как с клавиатуры, так и с помощью элементов управления верхней строки. Переходы между полями выполняются с помощью клавиш управления курсором. Ввод и редактирование завершается нажатием ESC или закрытием панели редактора формул.
4. Работа с таблицами в MS WordДанные, представленные в табличной форме, отличаются наглядностью, а в последние годы стали и эффективным средством оформления Web -страниц Интернета.
Ячейки таблиц могут содержать не только текст, но и графические и прочие объекты. Текстовый процессор Microsoft Word обладает удивительно гибкими и мощными средствами создания таблиц, как для печатных, так и для электронных документов.
Три основных средства создания таблиц - это:
• кнопка Добавить таблицу на панели инструментов Стандартная; для создания простейших таблиц.
• диалоговое окно Вставка таблицы (Таблица-->Вставить-->Таблица); используют для создания более сложных таблиц. Она открывает диалоговое окно Вставка таблицы , в котором задают число строк и столбцов, а также ширину столбцов.
• средство рисования таблиц Таблицы и границы (Таблица-->Нарисовать таблицу) для создания таблиц сложной структуры.
Редактирование структуры таблиц сводится к следующим операциям:
• добавление заданного количества строк и столбцов.
• удаление выделенных ячеек, строк и столбцов.
• слияние выделенных ячеек.
• разбиение выделенных ячеек.
Средства для выполнения этих операций находятся в меню Таблица.
Форматирование таблиц можно выполнять в командном или интерактивном режиме. В командном режиме для этой цели используется диалоговое окно Свойства таблицы (Таблица-->Свойства таблицы ).
Элементы управления вкладок в диалоговом окне Свойства таблицы позволяют:
• задать метод выравнивания таблицы относительно страницы документа (Таблица-->Свойства таблицы-->Таблица-->Выравнивание).
• задать метод взаимодействия таблицы с окружающим текстом (Таблица--> Свойства таблицы-->Таблица-->Обтекание).
• определить или переопределить вариант оформления внешних и внутренних рамок таблицы, а также настроить характер оформления ячеек (Таблица-->Свойства таблицы-->Таблица-->Граница и заливка).
• задать размеры внутренних полей в ячейках и интервалах между ячейками (Таблица-->Свойства таблицы-->Таблица-->Параметры).
• назначить параметры текущей строки или выделенных строк (Таблица-->Свойства таблицы-->Строка).
• назначить параметры текущего столбца или выделенных столбцов (Таблица-->Свойства таблицы-->Столбец).
В интерактивном режиме таблицу форматируют с помощью маркеров, появляющихся при наведении указателя мыши на таблицу или ее элементы. Маркер в левом верхнем углу таблицы позволяет перемещать таблицу по рабочему полю документа. Маркер в правом нижнем углу позволяет управлять общими размерами таблицы.
5. Работа с диаграммамиДиаграммы являются удобным средством Визуального представления данных и наряду с таблицами очень широко используются. Для создания диаграмм текстовый процессор Microsoft Word имеет подключаемое средство Microsoft Graph.
Создание диаграммы начинается с создания базовой диаграммы командой Вставка>Объект. В открывшемся диалоговом окне Вставка объекта следует выбрать пункт Microsoft Graph Chart , после чего в документ вставляется диаграмма, с которой связана некая таблица. Рассматривайте эту таблицу как шаблон. Её ячейки следует заполнить собственными данными, причем заполнение можно автоматизировать путем импорта данных из какой-либо иной таблицы.
Рисунок 5
Существует множество различных типов диаграмм и графиков, отличающихся способом визуального представления связанных с ними данных. Выбор типа диаграмм производят в диалоговом окне Тип диаграммы (Диаграмма-->Тип диаграмм ). Тип диаграммы выбирают в поле Тип , просматривая при этом внешний вид образцов в поле Вид . Выбрав форму диаграммы, приступают к её настройке, которая состоит в выборе элементов оформления диаграммы и элементов представления данных и выполняется в диалоговом окне Параметры диаграммы (Диаграмма-->Параметры диаграммы)
• Элементы представления данных - это точки на графиках, столбцы гистограмм, секторы круговых диаграмм.
• Элементы оформления - это название диаграммы, названия ее осей, «легенда», подписи к элементам данных и линии координатной сетки.
6. Работа с графическими объектамиЧтобы сделать документ более наглядным, образным и красивым, можно использовать вставку графических объектов
В документах Microsoft Word можно использовать два типа графических объектов:
• Рисунки - объекты векторной природы (линии, прямые, кривые, геометрические фигуры).
• Изображения - растровые объекты. Они вставляются как внешние объекты из файла, подготовленного другими средствами(графическим редактором, цифровой камеры и т.д.).
Работа с рисунками
Создание и редактирование рисунка. Для работы с векторными рисунками служит панель инструментов Рисование (Вид-->Панели инструментов-->Рисование) . Основным средством этой панели является раскрывающийся список Автофигуры. В его категории представлены заготовки для создания линий, простейших геометрических фигур, фигурных стрелок и прочего. Например
При создании и редактировании векторных объектов используют следующие приемы и средства:
Векторные объекты создают путем их выбора из категории списка Автотекста.
• Их размер редактируется путем перетаскивания маркеров.
• Толщина контурной линии и цвет заливки объекта относится к свойствам объекта. Все свойства объектов можно редактировать в диалоговом окне Формат автофигуры, которое открывают командой Формат-->Автофигура или двойным щелчком на объекте.
• Поворотом объекта можно управлять дискретно и непрерывно. Действия-->Повернуть/отразить-->Свободное вращение с панели инструментов Рисование . Для поворота на фиксированный угол значение угла вводят в поле счетчика Поворот на вкладке Размер диалогового окна Формат автофигуры .
• Взаимодействие рисованного объекта с окружающим текстом может быть достаточно сложным. Выбор метода взаимодействия рисунка с текстом выполняют на вкладке Положение в диалоговом окне Формат автофигуры.
Создание надписей в поле рисунка. Рисованные объекты могут содержать текстовые элементы. Для создания текстовых элементов, присоединенных к автофигурам или рисункам, служит специальное средство Надпись (Вставка-->Надпись) В поле надписи вводят необходимый текст, после чего надпись можно редактировать.
Для автофигур есть особое средство создания текстового оформления- текст может размещаться в поле автофигуры. Это выполняют командой Добавить текст.
Работа с клипартами. Создание достаточно сложных композиций может быть очень трудоёмким. В таких случаях используют готовые библиотеки (коллекции) рисунков (клипартов). Такие библиотеки распространяются на отдельных компакт-дисках, их можно найти в Интернете, но базовая, простейшая коллекция может быть установлена вместе с текстовым процессором. Для вставки клипартов используют команду Вставка-->Рисунок-->Картинки. Соответствующая кнопка (Добавить картинку) имеется и на панели инструментов Рисование. При этом открывается Область задач в режиме Вставки картинки. К клипартам относятся не только графические объекты, но и звуковые клипы и видеоклипы- их тоже можно вставить в документ с помощью этого средства.
Рисунок 6
Комбинирование объектов, принадлежащим разным клипартам, выполняют путем копирования через буфер обмена ( CTRL + C и CTRL + V )
Специальные средства оформления. Эти средства оформления представлены кнопками на панели инструментов Рисование .
Они позволяют:
• управлять цветом заливки, цветом контура и цветом текста.
• управлять толщиной сплошных линий и параметрами для штриховых линий.
• преобразовывать линии в стрелки и управлять формой их концов.
• создавать теневые и трехмерные эффекты.
Работа с изображениями. Под изображениями понимаются растровые графические объекты, исполненные посторонними программными средствами или полученные из внешнего источника. Они вставляются в документ методом связывания или внедрения. Общая команда для вставки таких объектов- Вставка-->Рисунок-->Из файла . По этой команде открывается стандартное диалоговое окно Добавление рисунка , в котором и производиться выбор файла, содержащего изображение.
Выбор метода вставки. В текстовом процессоре Microsoft Word избранных рисунок можно вставить в документ тремя способами: внедрением, связыванием и внедрением со связыванием.
• В первом случае объект войдет в документ и может передаваться вместе с ним.
• Во втором случае он остается по месту своего хранения, а в документ войдет только указатель на первоисточник.
• В третьем случае объект войдет в документ, но его связь с первоисточником сохраниться. Это полезно, если предполагается возможность редактирования первоисточника и надо обеспечить синхронное редактирования и внедренного объекта.
Выбор метода вставки выполняют в диалоговом окне Добавление рисунка. В его правом нижнем углу есть раскрывающийся список, в котором следует выбрать один метод из трех.
Изменение метода вставки. Если в качестве метода вставки было выбрано внедрение, то ничего изменить уже нельзя, если же при вставке был использован другой метод, то можно. При выделении объекта, имеющего связь с оригиналом, в меню Правка активизируется пункт Связи, открывающий диалоговое окно Связи.
Элементы управления этого диалогового окна позволяют:
• обновить связь (если оригинал изменился).
• разорвать связь (и перейти к хранению объекта в документе).
• сменить источник (установить связь с другим объектом).
• перейти к методу одновременного внедрения и связывания путем установки флажка Хранить в документе.
Взаимодействия изображения с текстом. Основная часть инструментов для настройки свойств изображений в текстовом документе сосредоточена на панели инструментов Настройка изображения (Вид-->Панели инструментов-->Настройка изображения) . Как правило, при выборе рисунка в тексте документа эта панель открывается автоматически.
По способу взаимодействия с текстом выделяют два основных типа изображений: внесенные в строку и свободные. Изображения первого типа можно условно рассматривать как отдельные символы: при движении текста в процессе редактирования изображение перемещается вместе с ним и остается в том месте текста, куда его поместили. Положение свободного изображения на странице не связанно с позицией ввода. Изображение взаимодействует с текстом посредством обтекания.
Приемы редактирования изображения. В текстовом процессоре Microsoft Word имеются два средства редактирования встроенного растрового изображения. Первое - внутреннее, а второе- внешнее, подключаемое при установке процессора. Внутреннее средство представлено элементами управления панели инструментов Настройка изображения (Вид-->Панели инструментов-->Настройка изображения). Имеет относительно малые возможности. (Изменение контрастности, изменение яркости, установление прозрачного цвета).
Рисунок 7
Внешним средством редактирования изображений является редактор Microsoft Photo Editor 3.0.Он рассчитан на изменение файла оригинала и потому применимо только к изображениям, внедренным в документ, но не связанным.Более того, вставку нужно выполнять (Вставка-->Объект--> Microsoft Photo Editor 3.0 Photo .) При этом открывается окно создания нового изображения Создание рисунка, в котором следует включить переключатель Открыть имеющийся.Заранее подготовленное изображение открывается из файла и может редактироваться средствами редактора Microsoft Photo Editor 3.0
Вопросы:1. В чем суть стандарта American National Standard Intergange Information?
2. Назовите и расшифруйте основные принципы Microsoft Word.
3. Охарактеризуйте специальные средства ввода текста.
4. Что Вам известно о шрифтах?
5. Возможна ли вставка таблицы? Каким образом?
6. Как добавить в таблицу дополнительную строку?
7. Какой редактор осуществляет работу с диаграммами?
8. Какие типы графических объектов Вам известны?
9. Как создать надпись в поле рисунка?
10. Какими способами можно вставить рисунок в документ? В чем их различие?